Storagecraft Shadowprotect It Edition
StorageCraft ShadowProtect, StorageCraft Cloud, and. 3 Using ShadowProtect IT Edition. StorageCraft Recovery Environment User Guide.
From StorageCraft ShadowProtect Desktop Edition creates an automatic online backup of your entire system including the operating system, applications, personal settings and data. Complete disaster recovery of your PC or laptop in minutes.
ShadowProtect provides a simple view to restore or update files and folders to your existing backup images. Automatically save online backup images to USB, FireWire, NAS or any network location. ShadowProtect Desktop Edition provides the following advantages: create online backups while you work; schedule automatic backups; restore your system to an exact point-in-time; view backup for quick file and folder recovery; save backups to any storage device or network location; quick and simple bare metal system recovery. Reply by hazardjsimpson on June 10, 2011 This review is factually not true. You do not have to pay 85 dollars to reactivate your software, you only have to email or call Storagecraft and have them deactivate your old license (if needed).
You also do not need activation to get into the forums, they are simply a forum software and is not tied in any way to your license. Restoring from a backup does not change your hardware ID unless the disk itself changes, in which case your license can be reactivated on the new PC. 'Any little change' does not cause the software to reactivate - the hardware ID it uses is tied to your OS and disk, and no other hardware or software. ShadowProtect also has a money-back guarantee, so saying that you can't expect your money back is not true.
StrorageCraft's ShadowProtect Desktop has long been a PCMag favorite for because of its full protection, speed, and reliability. All its functions are centered on creating and using disk images—files that contain a complete snapshot of a partition on your disk, which you can either use to restore your entire system in a single operation, or open in a window on your desktop as if it were a real disk, letting you explore or copy individual files and folders.
Storagecraft Shadowprotect It Edition
Within this single focus are a good selection of fairly advanced options. If you only want to back up a few folders or files or use cloud storage as your backup target, however, ShadowProtect isn't for you—it's the whole drive or nothing. And there's no option, either. But for complete local data and system protection, there's nothing better. When the download finishes and you start to install the program, you ch oose a language from the 15 available options, accept the license agreement, and then choose between complete and custom installation.
The latter lets you pick which modules you want to install (things like backup, ISO, and disk image tools). To start using the program, you first have to reboot the PC. When we started to install the program for testing, a message popped up telling us that the software has compatibility issues with a driver installed by Acronis True Image, which we thought was pretty clever and helpful: Many installers would happily continue and let you figure out the problem for yourself later. Interface ShadowProtect's interface harks back to an earlier time in PC history, before was a bad word. Its 3D pictorial imagery is a far cry from Acronis True Image's flat, modern elements.
Any moderately knowledgeable consumer can manage the program easily, though. All you need to know is some basic knowledge of how to navigate the Windows file system. After installation finishes, ShadowProtect is running in your system tray. Double-clicking on its icon there opens the full interface, showing six stacked tabs across the top and a left-side toolbar. The program doesn't add anything to the File Explorer's right-click context menus, the way Acronis and Genie do. The best place for home users to start is the Wizards tab, which offers three clear choices: Backup, Restore, and Explore Backup—all pretty straightforward. The Backup wizard gets you started by finding all the drives on your system; you select one or more for backup treatment.
Next you choose a destination where the backup is to be stored. This can be an attached USB drive or a network drive, but is not an option, as mentioned earlier. Next, there's a good choice of scheduling for your backup: You can run it daily, weekly, monthly, or—my favorite—continuously. Next come some very useful options: You can set a password to access the backup, choose high, standard, or no compression, and split the disk image file into multiple pieces, which lets you copy the backup to spinning media for offsite storage if the data size is too large to fit on one disc. You can also give the backup job a name and append comments. Hit the Advanced button to access some useful settings like throttling, which lets you reduce the app's drain on your system resources in case you want to keep using the PC for something else. It also lets you run pre-job commands, create a retention policy (so you can free up disk space by automatically deleting older backups), and make subsequent backups differential (just backing up the changes), rather than redoing the whole shebang every time.
After seeing a summary of your choices, hitting Finish starts the backup. The Backup Jobs tab shows a progress bar indicating how long the job will take. Performance For full-disk backup, ShadowProtect Desktop was among the fastest performers among backup software, coming in second only to Acronis True Image 2016. My backup of the main hard drive volume (40GB of data) on a to a Western Digital My Passport Essential took 25 minutes and 48 seconds with ShadowProtect, compared with 36 minutes for Paragon Backup & Recovery, 15 minutes exactly for Acronis True Image 2016, and more than 2 hours with.
Exploring and Restoring You can do two things with your backed-up disk images: explore or restore. To explore an image, run the Explore wizard in the app's main window; follow the prompts to select the image you want to explore and—if you've made incremental backups in addition to a full backup—which specific date and time you want to explore.
After a few seconds, the image opens on your desktop as if it were a real drive. The Explore wizard includes an option to make the image writable, meaning that you can run programs from the image, modify files, or do anything else you can normally do with a real disk—but the underlying image doesn't actually change.
This 'writable' option means that the app creates a delta file that records the changes you made in the files, and applies that delta file to the image when you open it again, so it looks as if the image actually changed. When you explore the image again, you have an option to ignore the delta file, so your original backup remains safely as it was when you made it. If your disk has multiple partitions, you can restore an image to another partition while booted into your normal Windows system. But in most cases you want to use the restore feature to restore your Windows partition to an earlier condition.
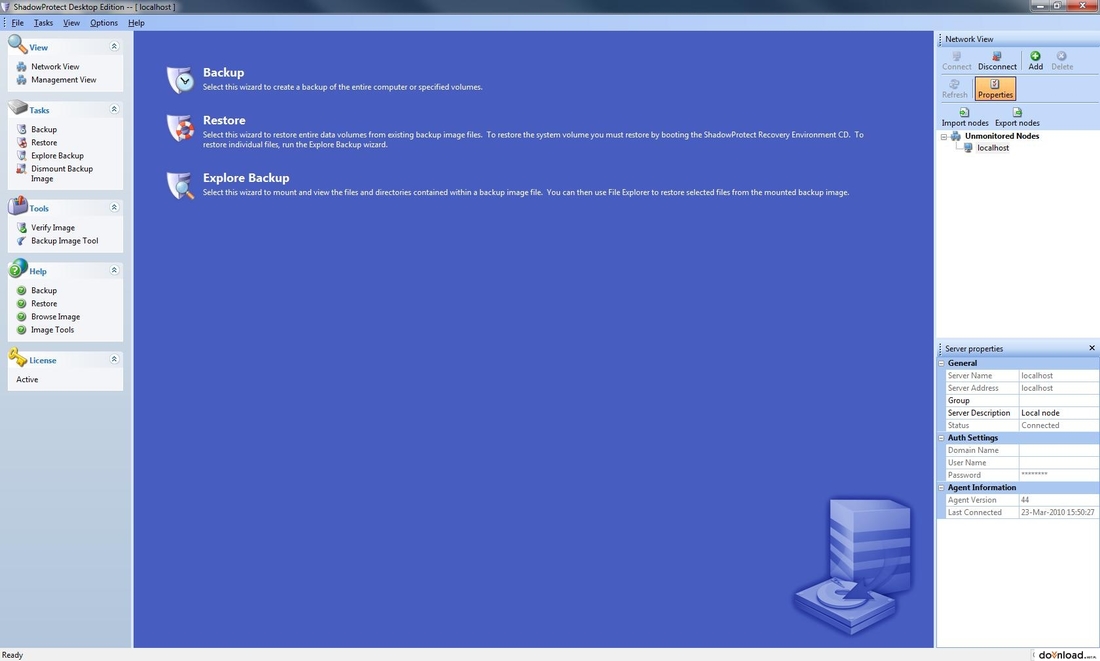
To do this, you'll need a recovery CD or USB stick, but you'll have to download the necessary files from StorageCraft's website. The easiest option is to download a cross-platform recovery tool and burn it to a CD using the provided instructions. This tool is a Linux-based app that looks almost exactly like a Windows program and lets you back up, restore, or explore backup images from a bootable disk. A second option creates a Windows-based restore disk (actually Windows PE-based, meaning it uses the Windows PreBoot environment, a special subset of Windows used for installing the operating system or booting from a CD or USB stick). You use a wizard to download some necessary Microsoft software, then build a recovery disk image, then burn the image to CD or USB stick.
This alternative is definitely worth the effort if you want to create a USB-based recovery environment easily. Both recovery environments include a boot configuration utility that automatically repairs your hard disk's Windows boot environment if Windows can't boot normally. The Hardware-Independent Restore (HIR) option is designed to be used when restoring a backup to a different machine from the original. HIR strips out hardware drivers from a backup when restoring to a new machine, so Windows automatically installs the hardware needed by the new machine.
Storagecraft Shadowprotect It Edition
This is much better than 's similar option, which requires you to obtain drivers for the new system. Beyond the Shadow of Doubt What you need most of all in backup software is reliability. Your backups are the fail-safe system that you need to recover your data and get working again after a disk crash or other data disaster. While we stand behind our review, you can also check our conclusions by visiting the support forum at StorageCraft's website and look for problem reports. Then compare the relatively few reports of real problems with ShadowProtect with the profusion of problems reported for rival products.
You'll probably conclude, as we have, that ShadowProtect Desktop 5 is an application that you can trust with preserving your data, and it's a worthy PCMag Editors' Choice for full-disk local backup.